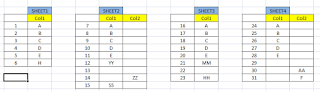Before creating any bookmarks in power Bi, please find the below instructions.
Make sure you are enabled the Bookmarks pane in your desktop version. To enable the bookmarks pane please go to view option on your power bi desktop and tick on the Bookmarks pane.
For reference see the below example.
I have two reports called Visual and Table. Both reports contains Total revenue by city.
To create a bookmark in Visual page do the followings steps.
- Go to Home - Find Button menu.
- On Button menu select Bookmark Option from drop down list.
- Go to Table report.
- Go to bookmark pane on right navigation bar and add a new bookmark and rename it.
- Go to Visual page and click on the Bookmark button you are selected.
- Once you will click on the Bookmark button go to Visualizations pane on right side.
- Go to Action in Visualizations pane.
- Select Bookmarks in Type option.
- Choose the bookmark name that you have created and select it on Bookmark option.
- Click on the Bookmark button CTRL+Click.
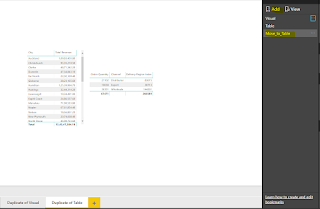
CTRL + Click on bookmark button it easily toggle to the table report.